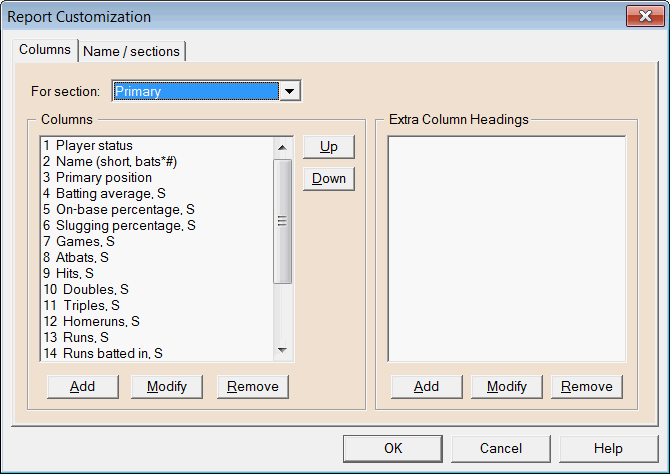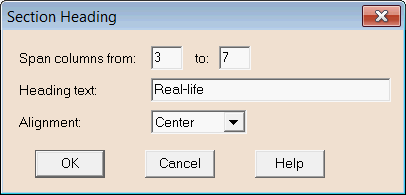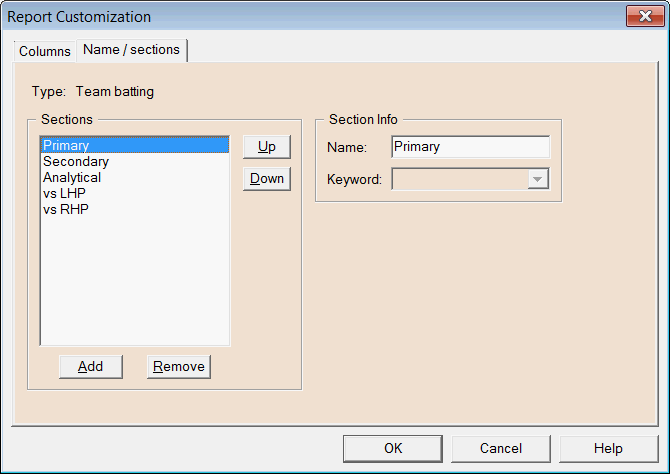Custom Reports
DMB comes with an extensive set of Standard
Reports that enable you to see league standings, league
leaders, player and team statistics, injury and transaction logs,
and game results. Many of these reports include options that allow you to tailor those reports to
your preferences. All reports can be displayed on the screen, sent
to a printer, or saved to a text file in plain-text or HTML
format.
You may find that all of your needs are met by the standard
reports and the options that are available with each of them. But
you can also design your own Custom
Reports and save those reports for later use.
Using the DMB report customization tools, you can:
-
add, remove, and rename any section, or put the sections in a
different order
-
remove or resequence the columns in any section
-
manipulate a second row of headings to a section to help clarify
the data that is displayed in the columns below (version 7 has
numerous examples where an extra row of headings makes a big
difference)
-
add a column, or change the data displayed in an existing
column, choosing from virtually any piece of information in the
database, including real-life and simulated stats and the splits
(left/right and others)
-
change the heading that appears above a column
-
choose whether a column is left-justified, centered or
right-justified
-
choose the width of the column (most useful for printer and file
output)
-
choose the default sort sequence for the column
A report can have up to 10 sections, and each section can have
up to 24 columns. In many cases, it will make sense to limit the
number of columns in a section to something less than 24. If you
put too many columns in one section, you may not be able to see
them all on the screen without having to scroll the report
horizontally. And you may find that the data will not fit on a
single page when you print the report.
Customizing a report
To customize a report, start by displaying that report on the
screen using the steps described in the Generating Reports topic. Then click
the Customize button to display the
following window:
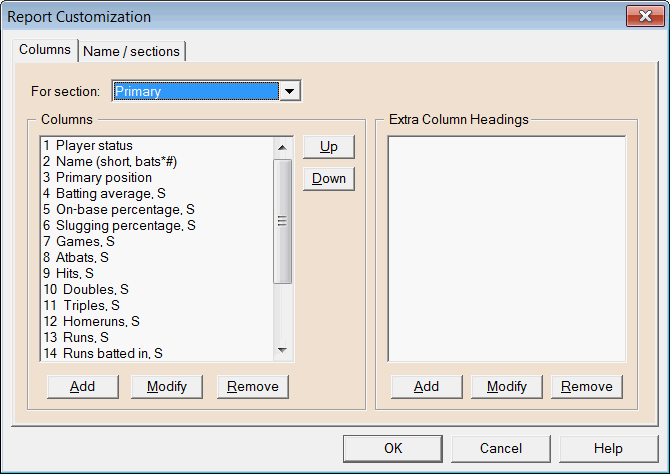
Use the Columns page to work with the
columns in one section of the report, and use the Name / sections page to add and remove entire
sections.
Customizing the columns in a section
The tools on the Columns page allow
you to manipulate the columns for a section. Use the For section pulldown list to choose a section to work
on, then use the buttons to add, modify, delete, move columns and
extra column headings.
Moving a column
To move a column, click on the column you want to move, then use
the Up and Down
buttons to change the order in which the default columns for the
report you selected appear.
Adding a column
When you click the Add button within
the Columns box, DMB displays a window
that allows you to choose the data item for this column and
determine how it should be formatted. See Adding a New Column for
details.
Modifying a column
To modify a column, click on the column you want to modify, then
click on the Modify button. DMB displays
the same window that is used for adding a column, but fills in with
the information for the column you chose to modify. See Adding a New Column for
details.
Removing a column
To remove a column, click on the column you want to remove, then
click on the Remove button.
Adding an extra column heading
Extra column headings appear as a second row of headings above
the primary column headings. They are useful for grouping columns
visually. For example, if you create a section that mixes real-life
and simulated statistics, you might have two columns with the AB
heading and two with the H heading. To tell them apart, you could
create extra column headings called "Real-life" and
"Simulated".
To add an extra column heading, click the Add button within the Extra column
headings box. DMB displays the following window:
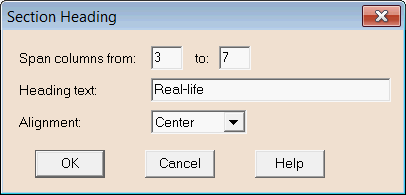
Enter the range of columns this heading is to span, the text for
the heading, and how that text should be aligned, then click
OK.
Modifying an extra column heading
To modify an extra column heading, click on the heading you want
to modify, then click on the Modify
button. DMB displays the same window that is used for adding an
extra column heading.
Removing an extra column heading
To remove an extra column heading, click on the heading you want
to remove, then click on the Remove
button.
Working with sections
The tools on the Name / sections page
allow you to add, remove, and rename sections:
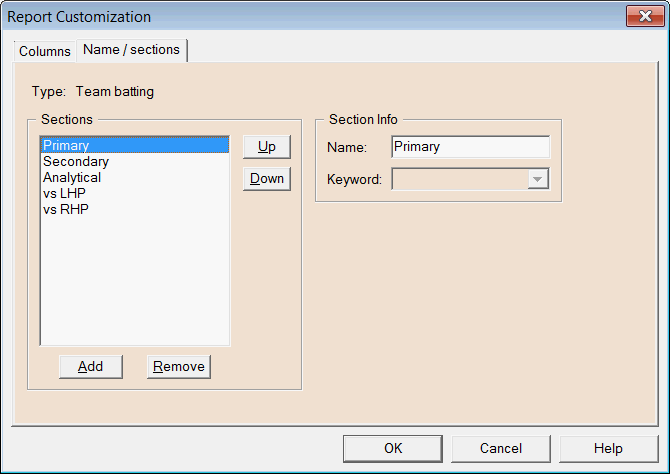
Working with this page is pretty easy. The real work of defining
a section is creating all of the columns for that section (see
above). On this page, all we need to do is name the section, choose
a keyword for a section (needed only for a few report types), and
put the sections in the right order.
Moving a section
To move a section, click on the section you want to move, then
use the Up and Down buttons to change the order in which the
sections are listed.
Adding a section
When you click the Add button within
the Sections box, DMB adds a new section
to the end of the list and gives it the name "New". To rename this
section, click on it, then enter a new Name in the Section Info
box.
Renaming a section
To rename a section, click on it, then enter a new Name in the Section Info
box.
Removing a section
To remove a section, click on it, then click on the Remove button.
Section keywords
For most reports, the basic structure of all sections are the
same. Two reports, however, have different logic for different
sections:
-
in the league standings report, most sections are presented in a
divisional structure, but the wildcard standings combine all of the
teams into one listing.
-
in the team roster report, some sections includes batters, some
include pitchers and some include both
When you create a new section for one of these reports, use
keywords to indicate which format or player list to use for that
section.
When you are finished
When you have done all of the work you want to do on the
sections and columns of the report, click the OK button to return to the report window. The report
is immediately updated to reflect the changes you have made.
Your custom report has not yet been
saved, however. When you close the report window, you will be asked
whether you want to save your changes as a custom report. Answer
Yes if you want to save this custom
report for future use. DMB prompts you for a name and then saves
it. The next time you use the Report >
Standard, customized, memorized command, this customized
report will be displayed in the report selection window when you
click on the appropriate report type if the Custom box is checked in the Include in report list section.
|